Workflows for MotionBend with Final Cut Pro X
MotionBend 1.3.1 brings support for sharing data with Final Cut Pro X via XML files.
There are two ways to do this:
1. Export a single video file onto a new timeline
Analyze and render a video in MotionBend. Be careful about where you save the rendered video because the XML will link to that location: you can’t move the file after rendering.
Choosing “Export Render as FCP XML” from the Processing menu will save the FCP XML file.
Now go to FCP and import the XML (File menu, Import, XML…). The rendered video will be placed on the timeline.
2. Export several videos as an event
Go to the Batch Processor and add some input files.
In Output Options, be careful to choose the output directory because the XML will link to that location. If you already have an event folder for your project then choose that.
Tick “Export Batch to FCP XML”.
Batch Event Name is the name that will be used in FCP. The XML file will be saved in the output directory. The name of the XML file is not particularly important.
It’s a good idea to choose a ProRes codec as you’re going to be using the video in Final Cut.
Double check that you have chosen to render video in “Output Files for” – the first setting in Output Options.
Start the batch by clicking the Start Processing button.
Now go to FCP and import the XML. The rendered videos will appear as a new event.
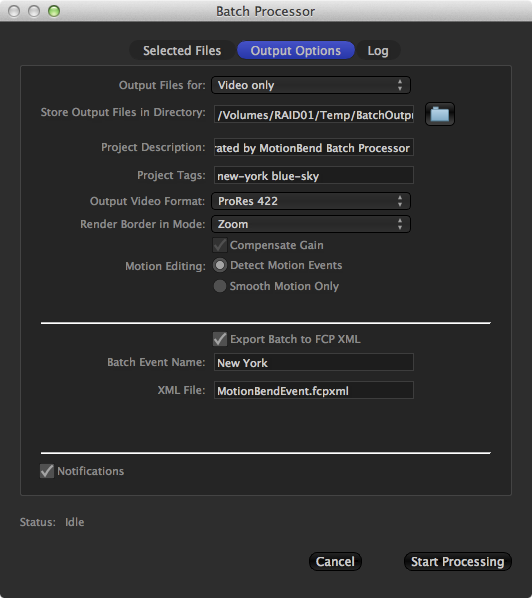
Batch Processor
Note: You cannot use spaces in filenames when exporting. When saving videos (rendering), don’t use spaces in the filename. When using the batch processor, the name of the input file is used as a base for the output video filename, so make sure input filenames don’t have spaces.